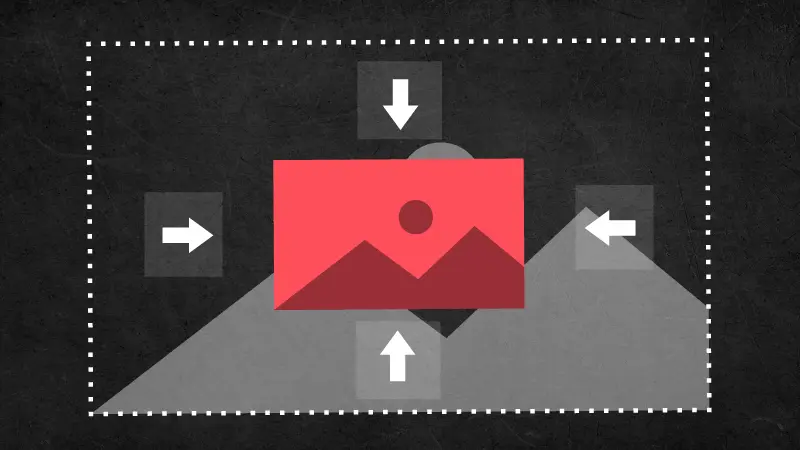“사진 용량 줄이기 방법을 찾고 계시나요?
이 글을 통해서 사진 용량을 줄일 수 있는 2가지 방법을 완벽하게 알려드리도록 하겠습니다.
지금 바로 확인해보세요!
⬇
글의 순서
⬇
“사진 용량 줄이기” 방법 1: 아이러브 이미지
STEP 01 – 이미지의 불필요한 부분 잘라내기 (용량 감소)
STEP 01-1 : 아이러브이미지 홈페이지에 접속합니다.
STEP 01-2 : 아이러브이미지 홈페이지 첫 화면에서 “이미지 잘라내기”부분을 클릭합니다.
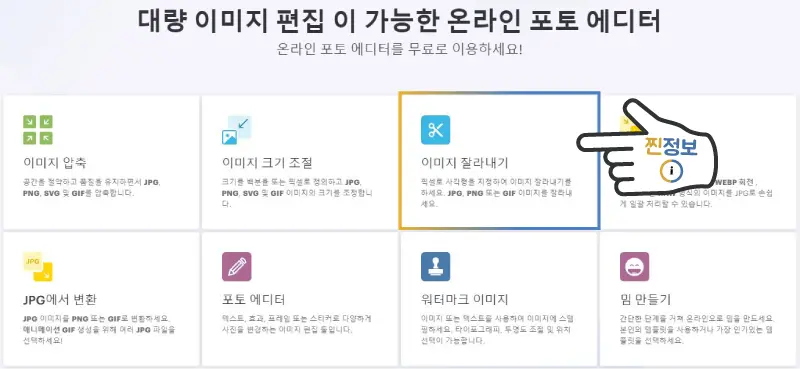
STEP 01-3 : 먼저 (1)”여러 이미지 선택”버튼을 클릭한 다음, (2)용량을 줄이기 원하는 이미지 파일을 업로드합니다.
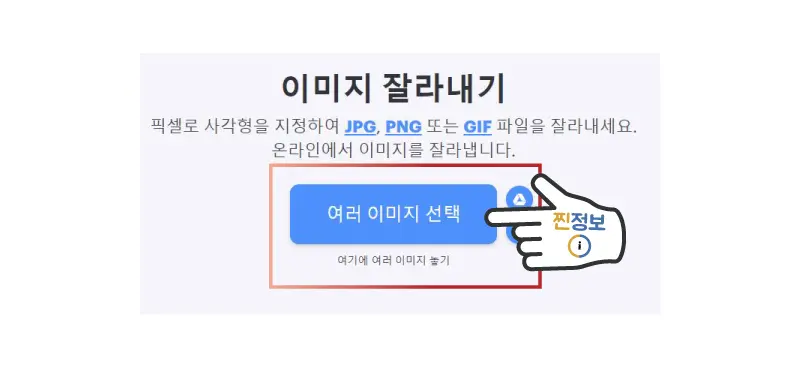
STEP 01-4 : 왼쪽의 이미지가 있는 영역에서 (1)잘라내고자 하는 부분의 구도를 맞춥니다. 그리고 나서 오른쪽 아래에 있는 (2) “이미지 잘라내기➡” 버튼을 클릭합니다.
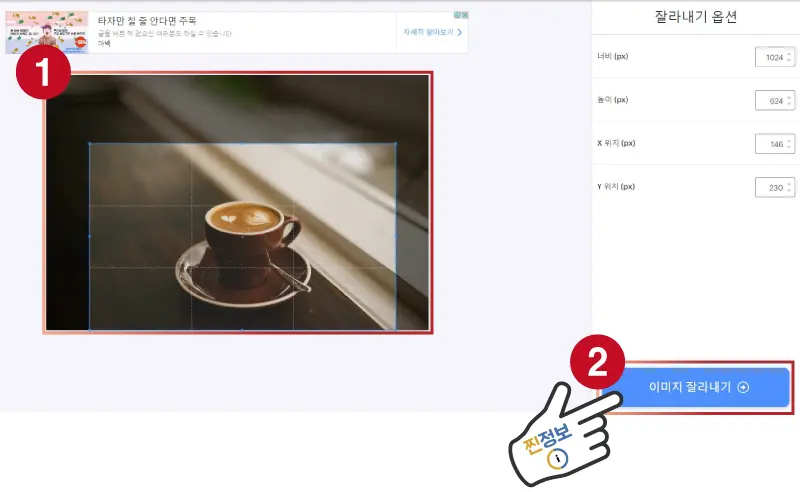
이미지 SIZE 줄일 때 알아두면 좋은 TIP
(1) 이미지에서 딱히 필요없다고 여겨지는 여백 부분을 제외합니다.
(2) 배경이 불필요할 경우 이미지 배경 제거 작업을 통해 원하는 이미지의 포인트를 살려줍니다. 이미지 배경 제거하는 방법이 처음이신 분들은 아래에 정리해 둔 글을 참고해주세요.
STEP 01-5 : “잘라낸 이미지 다운로드 버튼”을 클릭해서 이미지를 다운로드 받습니다.
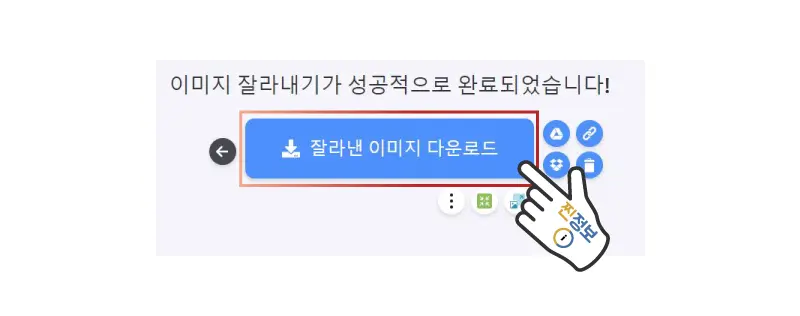
STEP 01 완료 : 이미지 SIZE 조절을 위해 다음 단계로 넘어가주세요.
⬇
STEP 02 – 이미지 SIZE 조절하기 (필요한 크기)
STEP 02-1 : 아이러브 이미지의 첫 화면 메인 페이지로 돌아갑니다.
STEP 02-2 : 아이러브 이미지의 첫 화면에서 “이미지 크기 조절” 부분을 클릭합니다.
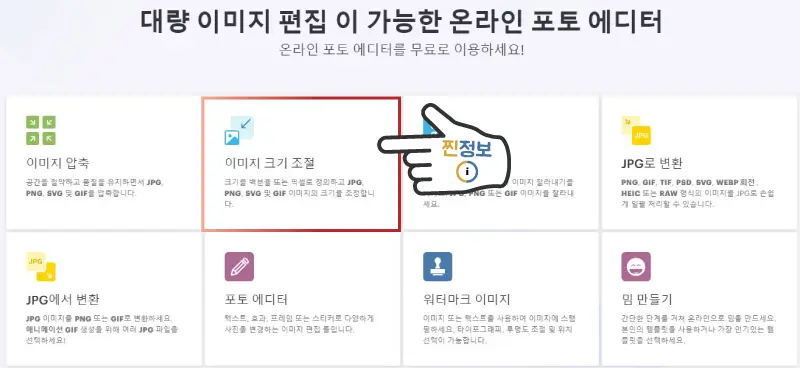
STEP 02-3 : (1)”여러 이미지 선택” 버튼을 클릭한 뒤, (2)STEP 01과정에서 다운로드 받은 이미지 파일(=잘라내기 작업이 끝난 파일)을 업로드해줍니다.
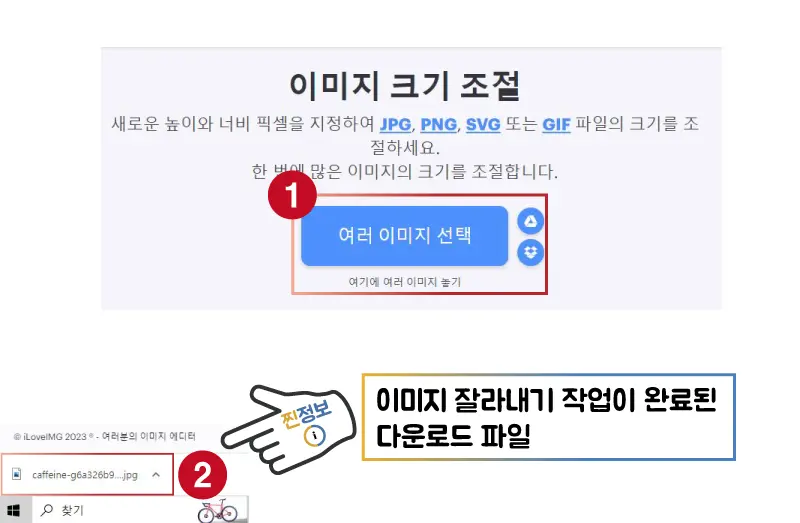
STEP 02-4 : 오른쪽에 있는 크기 조절 옵션에서 (1)”픽셀별” 옵션 또는 (2)”퍼센트별” 옵션을 선택해서 이미지 크기 조절 작업을 해줍니다.
(1) “픽셀별” 옵션
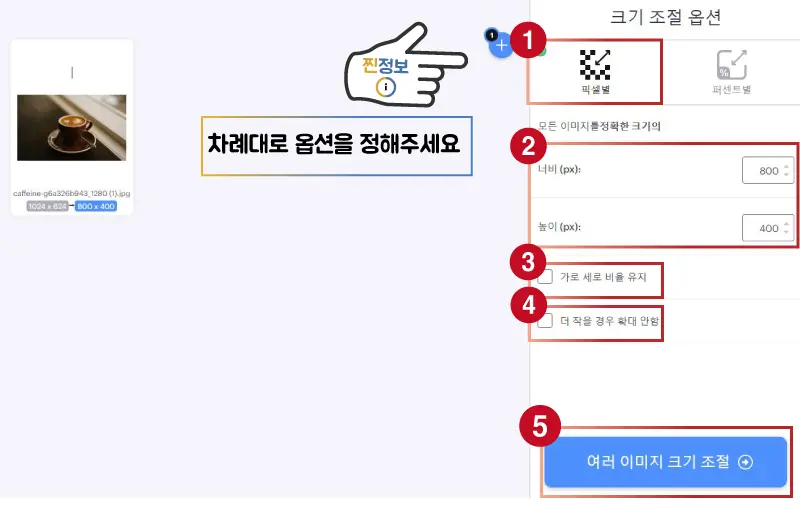
① 오른쪽에 있는 크기 조절 옵션에서 “픽셀별” 옵션을 클릭합니다.
② 너비(px)와 높이(px)를 결정합니다
③ “가로 세로 비율 유지” 옵션에 체크 여부를 선택합니다.
- 수동으로 가로(px)와 세로(px)를 조절할 경우 체크 해제
- 자동으로 비율 유지를 원하면 체크
④ “더 작을 경우 확대 안함” 옵션에 체크합니다.
⑤ 모든 상황이 만족스럽다면, 오른쪽 아래에 있는 “여러 이미지 크기 조절” 버튼을 클릭합니다.
(2) “퍼센트별” 옵션
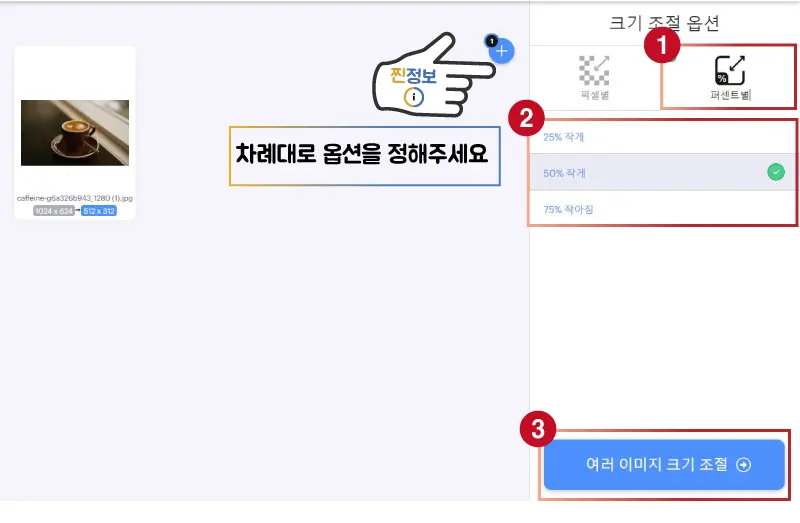
① 오른쪽 크기 조절 옵션에서 “퍼센트별” 옵션을 클릭합니다.
② 25% 작게 | 50% 작게 | 75% 작아짐의 3가지 옵션 중에서 원하는 SIZE를 선택합니다.
③ 모든 상황이 만족스럽다면, 오른쪽 아래에 있는 “여러 이미지 크기 조절” 버튼을 클릭합니다.
STEP 02-5 : “조절된 크기의 이미지 다운로드” 버튼을 클릭해서 작업한 이미지 파일을 다운로드 받습니다.
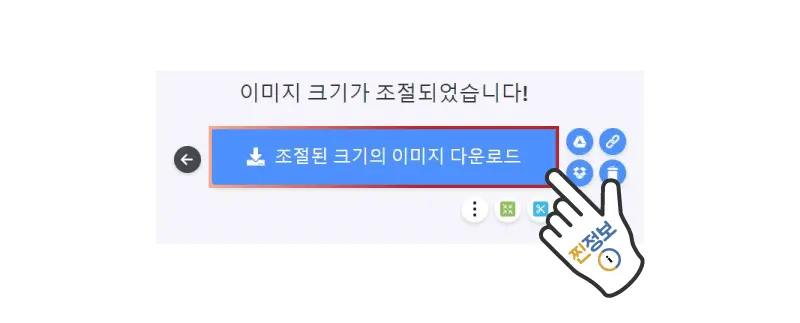
STEP 02 완료 : 이미지 파일의 압축을 위해 다음 단계로 넘어가주세요.
⬇
STEP 03 – 이미지 압축 하기
STEP 03-1 : 아이러브 이미지의 첫 화면 메인 페이지로 돌아갑니다.
STEP 03-2 : 아이러브 이미지의 첫 화면에서 “이미지 압축” 부분을 클릭합니다.
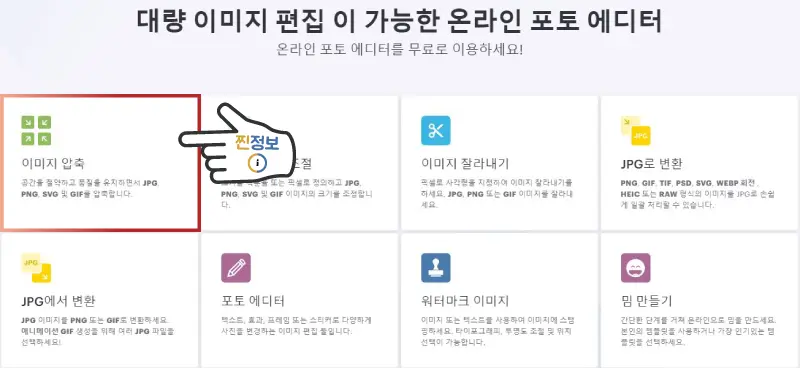
STEP 03-3 : (1)”여러 이미지 선택” 버튼을 클릭한 뒤, (2)STEP 02과정에서 다운로드 받은 이미지 파일(=SIZE 작업이 끝난 파일)을 업로드해줍니다.
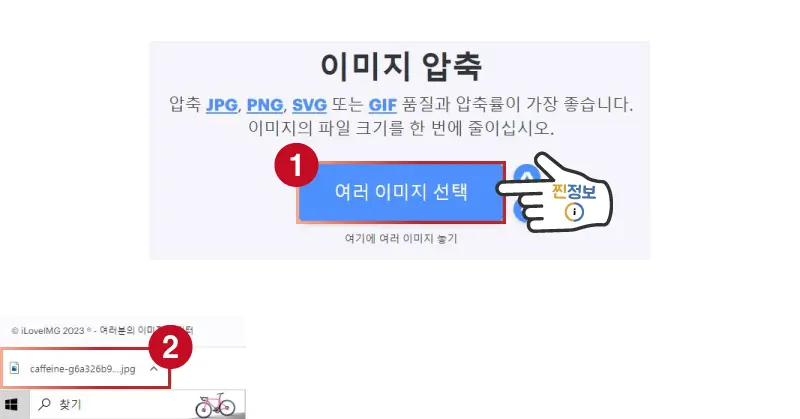
STEP 03-4 : 아래쪽에 있는 “여러 이미지 압축” 버튼을 클릭합니다.
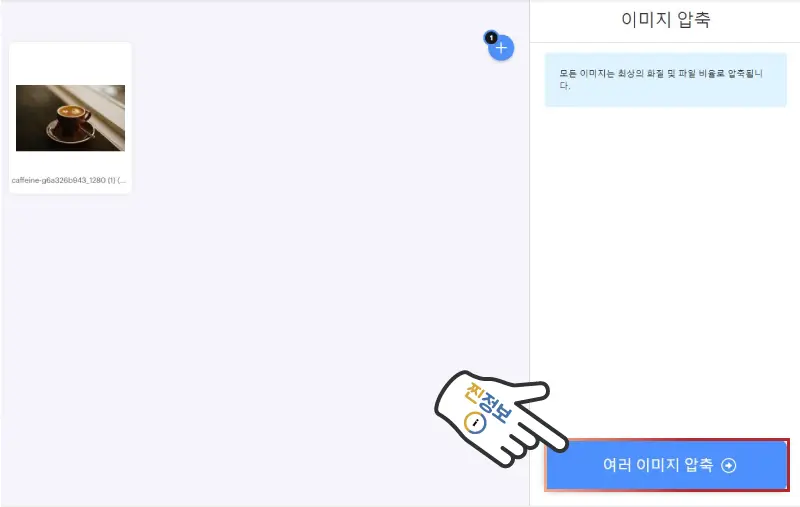
STEP 03-5 : “압축된 이미지 다운로드”버튼을 클릭해서 최적화된 이미지 파일을 다운로드 받습니다.
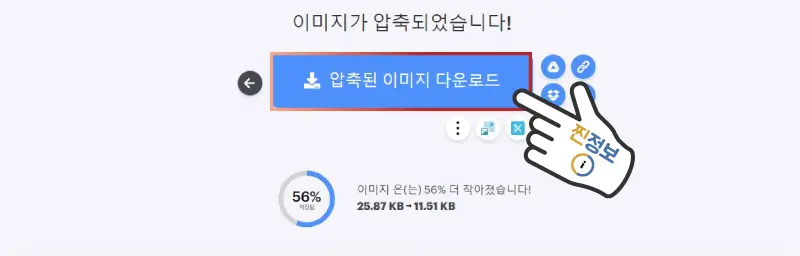
STEP 03 완료
⬇
STEP 04 – 최적화된 이미지 파일 활용하기
위의 3단계 과정(이미지의 불필요한 부분 잘라내기 → 이미지 SIZE 조절하기 → 이미지 압축)을 통해 최적화된 이미지가 탄생하였습니다.
원본 이미지의 용량과 비교해 큰 폭으로 이미지 용량이 줄어든 것을 확인할 수 있으며, 화질 부분에서도 전혀 손상이 없다는 것을 확인할 수 있습니다.
이제 이 최적화된 이미지를 여러분들의 콘텐츠에 활용하는 일만 남았습니다.
“사진 용량 줄이기” 방법 2: Tiny PNG
STEP 01 – 용량 줄이길 원하는 이미지 파일 업로드
STEP 01-1 : TinyPNG 홈페이지에 접속합니다.
STEP 01-2 : (1)”Drop your WebP, PNG or JPEG files here!” 부분을 클릭한 다음, (2)용량 줄이길 원하는 이미지 파일(PNG, JPEG, WEBP)을 업로드합니다.
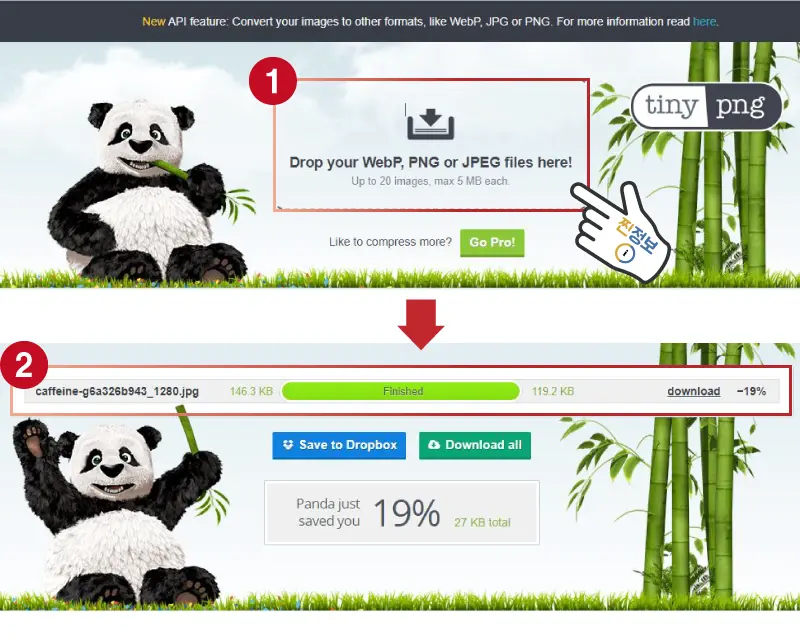
※ TinyPNG 웹사이트의 경우 이미지 파일을 업로드함과 동시에 자동으로 이미지 파일의 용량이 압축되면서 최적화됩니다.
⬇
STEP 02 – 다운로드
STEP 02-1 : 이미지 파일이 LIST에 업로드 되었다면, 오른쪽에 있는 “download“링크를 클릭해서 최적화된 이미지 파일을 다운로드 받습니다.
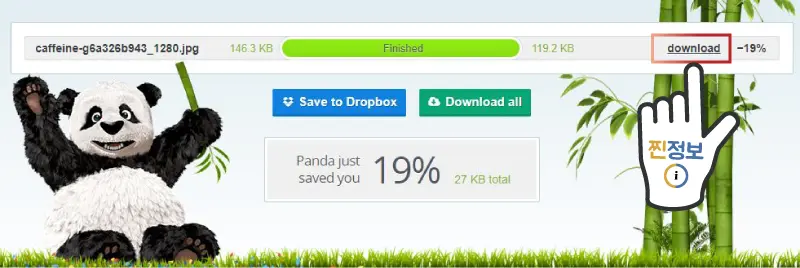
⬇
STEP 03 – 최적화 된 이미지 활용
위의 간단한 2단계 과정을 통해 이미지 용량이 최적화 되었습니다.
TinyPNG의 경우 일러스트레이터와 같은 이미지 디자인 툴을 이용해 완성된 작업 이미지의 용량을 빠르게 줄이고자할 때 사용하시면 편리한 웹사이트입니다.
⬇
이 글이 문제해결에 도움이 되셨나요? 🙏
찐정보는 “찐”정보를 추구하는 웹사이트입니다!
감사합니다! 😄