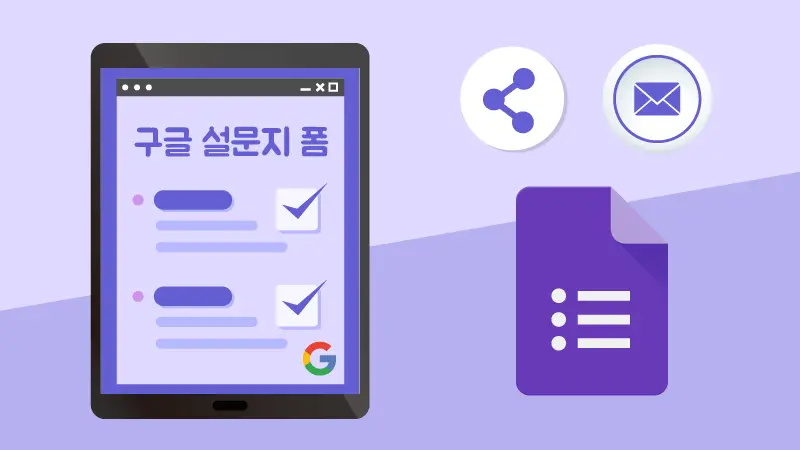“구글 설문지 폼 만드는 방법에 대한 정보를 찾고 계시나요?
이 글을 통해서 구글 설문지 폼 만드는 방법 + 활용하는 방법까지 올인원 가이드를 통해 완벽하게 알려드리도록 하겠습니다.
지금 바로 확인해보세요!
⬇
글의 순서
- 1. 구글 설문지 폼 만드는 방법 (4단계)
- STEP 02 – 다른 사람에게 이메일로 보내기
- STEP 03 – 다른 사람에게 링크로 공유하기
- STEP 04 – 생성한 구글 설문지 폼을 홈페이지에 추가하기
⬇
1. 구글 설문지 폼 만드는 방법 (4단계)
STEP 01 – 구글 설문지 폼 만들기
STEP 01-1 : 구글 드라이브 접속
구글 웹사이트에 방문한 뒤, 오른쪽 위에 있는 (1)메뉴 아이콘을 클릭합니다. 그런 다음 (2)구글 드라이브 아이콘을 클릭합니다.
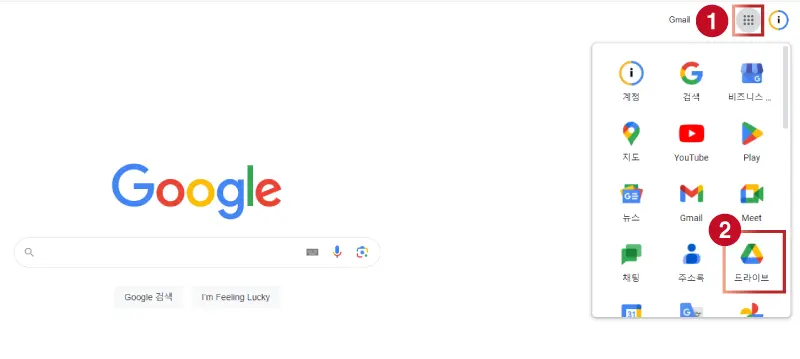
STEP 01-2 : 설문지 생성
왼쪽 메뉴탭에 있는 (1) “+새로 만들기” 항목을 클릭하고, (2)Google 설문지 항목에 있는 (>)모양 아이콘을 클릭한 뒤, (3)”빈 양식” 항목을 클릭합니다. 그러면 (4)빈 양식의 설문지가 생성됩니다.
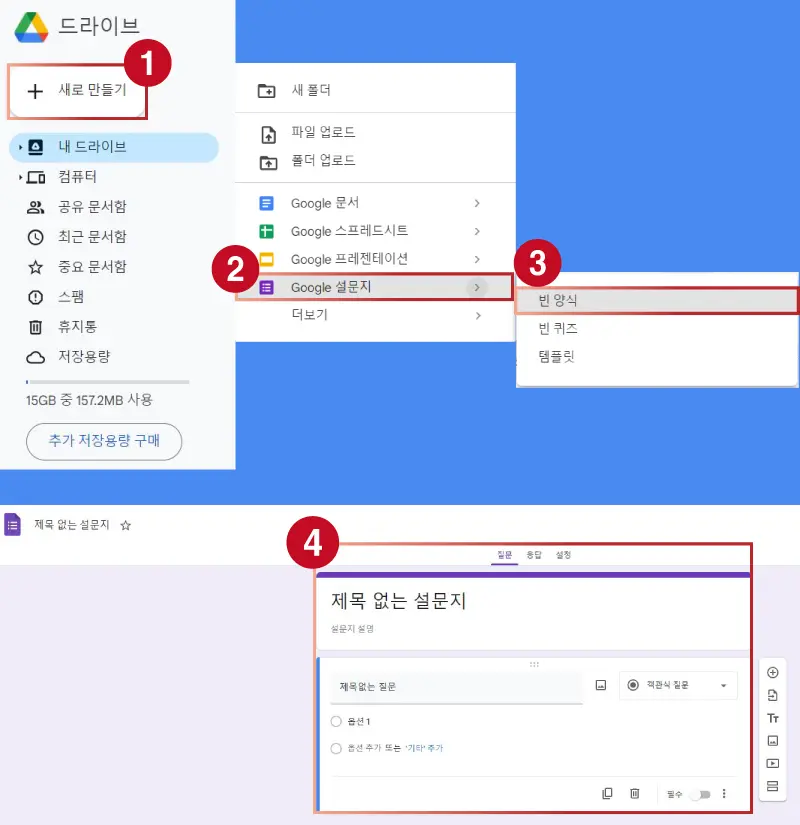
STEP 01-3 : 설문지의 “질문”옵션에 대한 기본 정보 작성
생성된 빈 양식의 설문지에서 아래와 같이 차례대로 기본 정보를 작성합니다.
→ (1) “제목”을 작성합니다.
→ (2) “설문지 설명”을 작성합니다.
→ (3) “질문의 제목 부분”을 작성합니다.
→ (4) “질문에 대한 답변”을 어떤 유형으로 할지에 대한 옵션을 선택합니다.
→ (5) “답변 옵션”을 작성합니다.
※ “옵션 추가”를 클릭하면, 답변 옵션을 추가해 나갈 수 있습니다.
→ (6) “필수 옵션”을 활성화할지 비활성화할지 선택합니다.
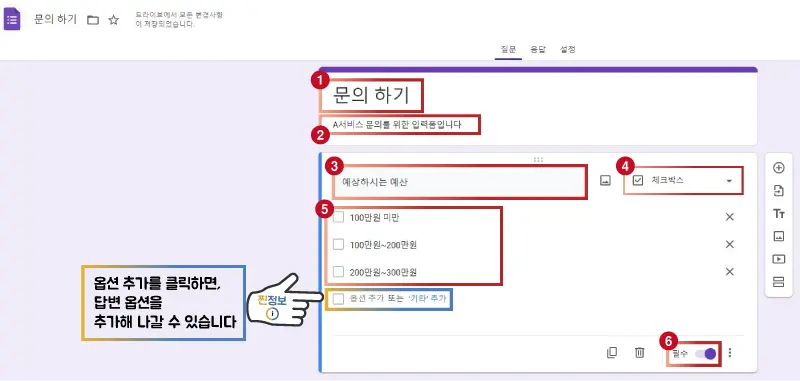
STEP 01-4 : 옵션을 활용한 정보 추가
오른쪽에 있는 추가 아이콘 옵션을 통해 여러가지 요소를 추가할 수 있습니다.
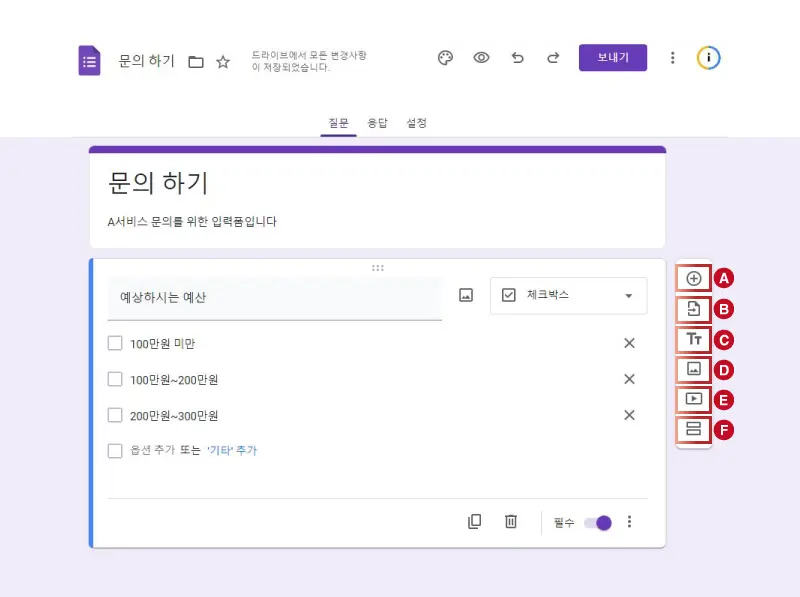
- Ⓐ 질문 추가 : 질문 + 답변 옵션에 대한 내용을 추가할 수 있습니다.
- Ⓑ 질문 가져오기 : 예전에 작성해둔 질문을 가져올 수 있습니다
- Ⓒ 제목 및 설명 추가 : 설문지의 제목과 설명란에 대한 섹션을 추가할 수 있습니다.
- Ⓓ 이미지 추가 : 이미지 요소를 설문지에 추가할 수 있습니다.
- Ⓔ 동영상 추가 : 동영상 요소를 설문지에 추가할 수 있습니다.
- Ⓕ 섹션 추가 : 새로운 섹션을 추가할 수 있습니다.
※ 각 요소들은 각각 드래그앤 드롭으로 위치를 자유롭게 포지셔닝할 수 있다는 점도 알려드립니다.
STEP 01-5 : 테마 및 맞춤 설정
설문지에 대한 기본적인 정보 작성이 완료되었다면, 오른쪽 상단의 메뉴탭에 있는 “테마 및 맞춤 설정” 항목에서 생성한 설문지의 스타일을 간단하게 편집할 수 있습니다.
아래와 같이 차례대로 설문지 스타일을 본인의 취향에 맞게 디자인합니다.
→ ① 오른쪽 상단의 메뉴탭에 있는 “테마 및 맞춤 설정” 항목을 클릭합니다.
→ ② “텍스트 스타일”을 취향에 맞게 설정합니다.
→ ③ “머리글”섹션에 있는 “이미지 선택” 버튼을 클릭하면, 이미지 삽입이 가능합니다.
→ ④ “색상과 배경”을 취향에 맞게 설정합니다.
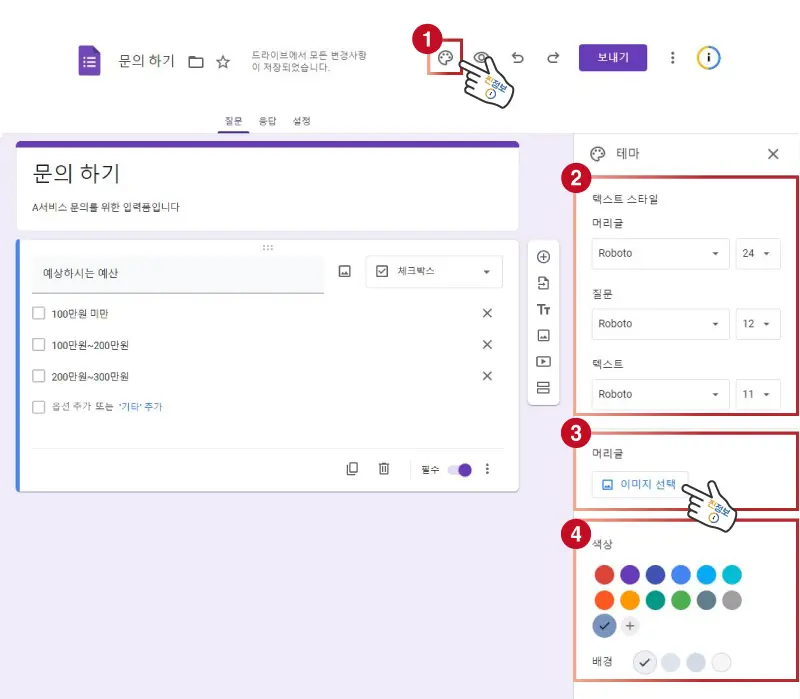
STEP 01-6 : 작성된 설문지가 마음에 드는지 확인
오른쪽 상단에 있는 “미리보기 아이콘”을 클릭합니다. 그리고 작성된 설문지가 마음에 드는지 확인합니다.
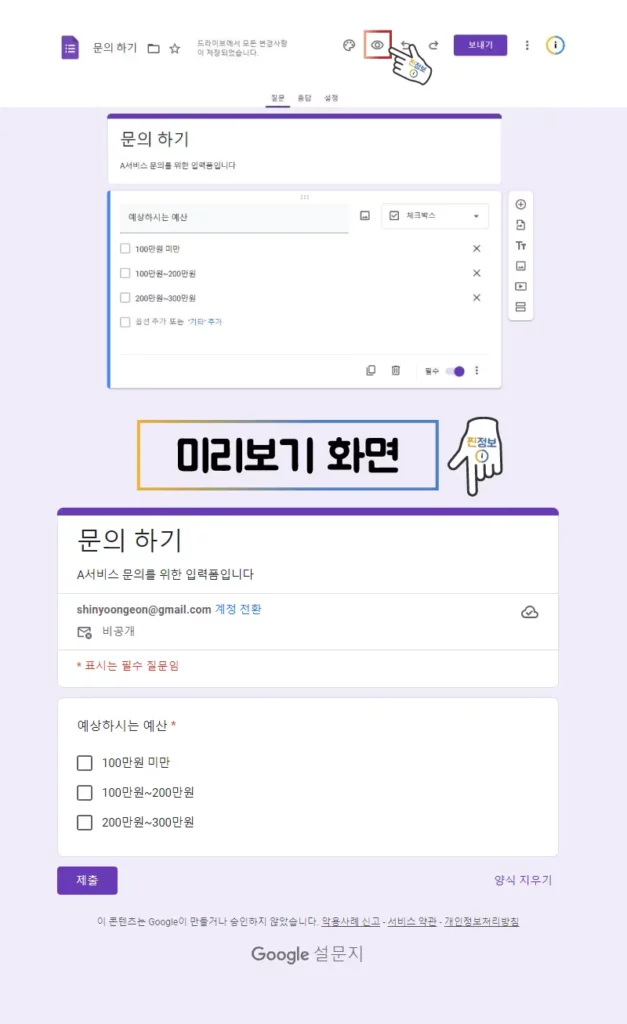
STEP 01-7 : 설문지의 옵션 설정
작성된 설문지의 옵션을 설정하기 위해 아래의 절차를 진행합니다.
→ ① 가운데 위쪽에 있는 [질문 | 응답 | 설정] 탭에서 “설정”탭을 클릭합니다.
→ ② “퀴즈로 만들기”섹션을 설정합니다.
→ ③ “응답”섹션을 설정합니다.
- 이메일 주소 수집 : 인증됨(예시)
- 응답자에게 사본 전송 : 끔(예시)
- 응답 수정 허용 : 비활성화(예시)
- 응답 횟수 1회로 제한 : 비활성화(예시)
→ ④ “프레젠테이션”섹션을 설정합니다.
→ ⑤ “양식 기본값”섹션”을 설정합니다.
- 기본적으로 이메일 주소 수집 : 인증됨(예시)
→ ⑥ “질문 기본값”섹션을 설정합니다.
- 기본적으로 필수 질문으로 지정 : 비활성화(예시)
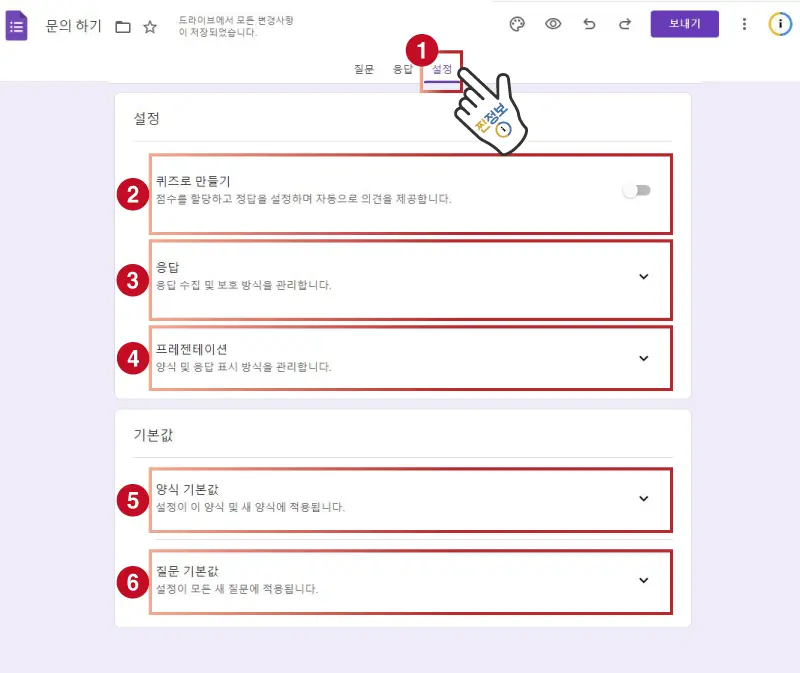
STEP 01 완료
설문지가 완성되었습니다. 이제 STEP 02로 넘어가서 다른 사람에게 이메일을 보내는 방법을 알아보세요!
⬇
STEP 02 – 다른 사람에게 이메일로 보내기
다른 사람에게 이메일로 보내기 위해서 아래의 절차를 진행합니다.
→ ① 상단 메뉴의 오른쪽에 있는 “보내기”버튼을 클릭합니다.
→ ② 설문지 보내기 창이 뜨면, 간단한 정보를 아래와 같이 입력합니다.
- Ⓐ 이메일 주소 수집 : 인증됨(예시)
- Ⓑ 전송용 앱 : 이메일 아이콘(✉) 선택
- Ⓒ 이메일 : 받는사람 설정
- Ⓓ 제목 : 다시 한번 확인합니다
- Ⓔ 메시지 : 다시 한번 확인합니다
- Ⓕ 이메일에 설문저 첨부 : 체크
→ ③ 설문지 보내기창 오른쪽 아래에 있는 “보내기” 버튼을 클릭합니다.
STEP 02 완료
생성한 설문지를 링크의 형태로 다른 사람에게 공유하고 싶으신가요? 그렇다면 아래의 STEP 03으로 넘어가셔서 방법을 확인해보세요!
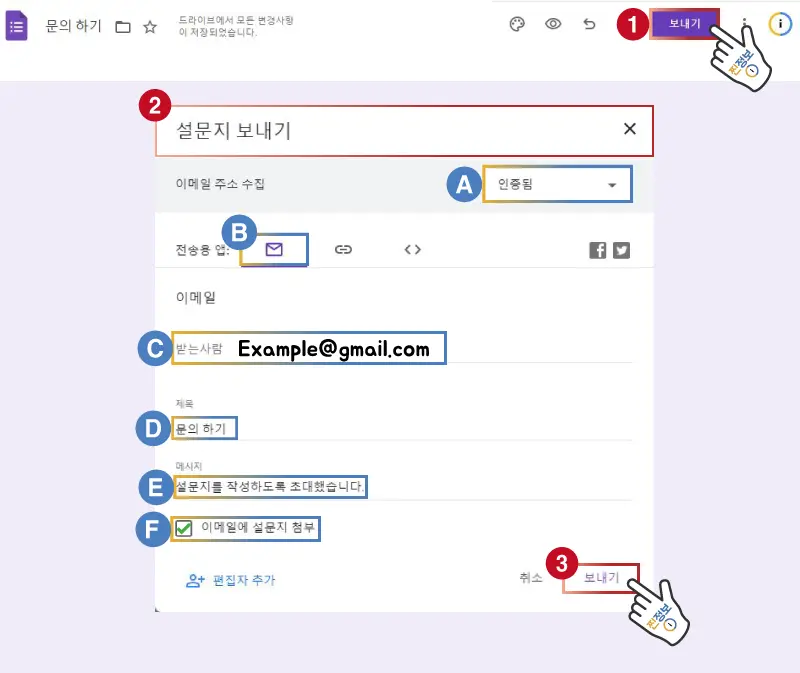
⬇
STEP 03 – 다른 사람에게 링크로 공유하기
다른 사람에게 링크를 공유하기 위해서 아래의 절차를 진행합니다.
→ ① 상단 메뉴의 오른쪽에 있는 “보내기”버튼을 클릭합니다.
→ ② 설문지 보내기 창이 뜨면, 간단한 정보를 아래와 같이 입력합니다.
- Ⓐ 이메일 주소 수집 : 인증됨(예시)
- Ⓑ 전송용 앱 : 링크 아이콘(🔗) 선택
- Ⓒ 링크 : 링크를 확인합니다.
- Ⓓ URL 단축 : 체크 (링크는 가급적 짧을 수록 좋습니다)
→ ③ “복사” 버튼을 클릭합니다.
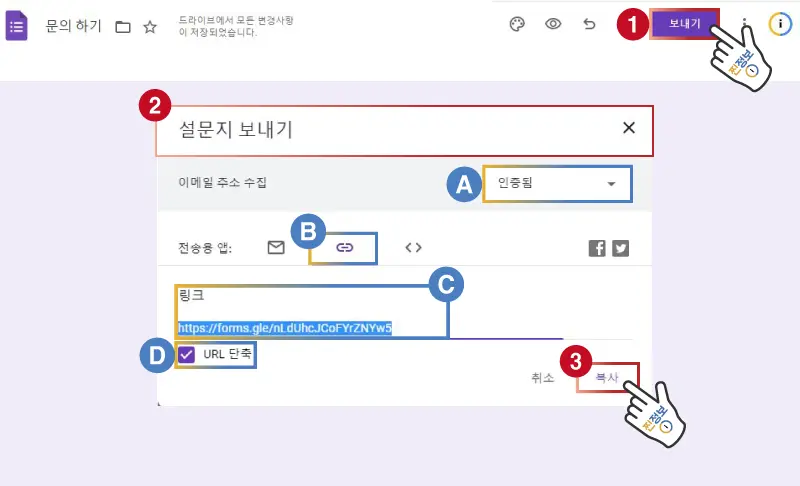
복사한 링크를 여러분의 채널을 통해 설문지 작성 대상자에게 공유해서 정보를 수집하면 됩니다.
STEP 03 완료
생성한 설문지를 자신의 홈페이지에 추가하고 싶으신가요? 그렇다면 아래의 STEP 04으로 넘어가셔서 방법을 확인해보세요!
⬇
STEP 04 – 생성한 구글 설문지 폼을 홈페이지에 추가하기
생성한 설문지 폼을 홈페이지에 추가하기 위해서 아래의 절차를 진행합니다.
→ ① 상단 메뉴의 오른쪽에 있는 “보내기”버튼을 클릭합니다.
→ ② 설문지 보내기 창이 뜨면, 간단한 정보를 아래와 같이 입력합니다.
- Ⓐ 이메일 주소 수집 : 인증됨(예시)
- Ⓑ 전송용 앱 : 코드 아이콘(<>) 선택
- Ⓒ 삽입된 HTML : 코드를 확인합니다.
- Ⓓ 크기 설정 : 너비 ( ) px | 높이 ( )px
→ ③ “복사” 버튼을 클릭합니다.
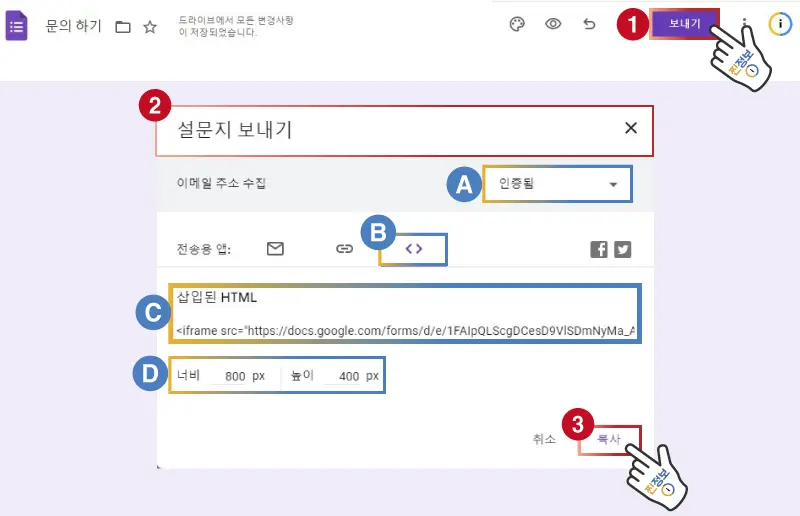
복사한 코드를 자신의 홈페이지의 원하는 부분에 HTML 코드의 형태로 원하는 부분에 붙여넣기해서 추가할 수 있습니다.
STEP 04 완료
2. 구글 설문지에 응답하는 과정(설문 대상자 시점)
STEP 01 : 설문 대상자가 구글 설문지가 도착한 것을 확인
설문 대상자는 자신의 이메일로 구글 설문지가 도착해있는 것을 확인합니다.
STEP 02 : 설문 대상자의 설문지 접속
이메일 LIST에 있는 (1)설문지를 클릭한 뒤, (2)”설문지 작성”버튼을 클릭합니다.
STEP 03 : 설문지에 대한 답변 작성 + 제출
설문 대상자는 설문지에 접속해서 (1)설문지에 대한 답변을 작성한 뒤, (2)”제출”버튼을 클릭합니다.
STEP 04 : 설문지 응답 완료
3. 구글 설문지 결과 확인하는 과정(관리자 시점)
구글 설문지를 만들어서 다른 사람에게 보냈고, 응답까지 받았다면, 이제는 관리자의 시점에서 응답 결과를 확인해야합니다.
STEP 01 : 구글 드라이브에 접속
구글 웹사이트에 방문한 뒤, 오른쪽 위에 있는 (1)메뉴 아이콘을 클릭합니다. 그런 다음 (2)구글 드라이브 아이콘을 클릭합니다.
STEP 02 : 설문 대상자가 제출한 응답 확인
생성해두었던 (1)구글 설문지를 클릭한 뒤, (2)상단 메뉴탭에서 “응답”탭을 클릭하면, (3)설문 대상자들의 응답 갯수와 결과를 확인할 수 있습니다.
※ 응답 오른쪽에 나와있는 “1”이라는 숫자는 설문 대상자가 응답한 횟수입니다.
STEP 03 : 응답 결과를 구글 스프레드시트(엑셀 형식)로 관리하기
응답 결과를 엑셀 형식의 스프레드시트로 정리하고 싶다면, 아래의 절차를 진행하시면 됩니다.
→ ① 오른쪽 위에 있는 “구글 스프레드시트 아이콘”을 클릭합니다.
→ ② 새 스프레드시트 만들기에 체크합니다.
→ ③ “만들기” 버튼을 클릭합니다.
STEP 04 : 정리된 데이터를 확인하기
아래와 같이 정리된 데이터를 구글 스프레드시트에서 확인할 수 있습니다.
⬇
이 글이 문제해결에 도움이 되셨나요? 🙏
찐정보는 “찐”정보를 추구하는 웹사이트입니다!
감사합니다! 😄